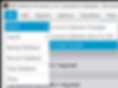
You can share and use your data across platforms (Windows, Mac, Linux, iOS, and Android). The concept is the same for each.
Export your data from one platform/computer.
Copy the exported files to another platform/computer.
Import the exported data from one platform/computer into the other platform/computer.
Step two varies the most across platforms, particularly mobile devices. It requires some form of intermediary solution to transfer the files. We will cover the process in the form of examples below.
Desktop (Windows, Mac, Linux)
The desktop versions allow you to not only export/import data, you can also export/import Collection Templates and items from a CSV file. The CSV file option is primarily for importing data from NM Collector Software JE. To learn more about importing data from JE, please see NM Collector JE to Cross Platform Data Migration.
Export
Use the File > Export > to Data Transfer to make your data available for import into other computers and/or mobile devices. Selecting that option will open a browser for you to specify the location to export your data to.

A new folder named CP_Data_Transfer will be created in your selected directory. This is the folder you will want to copy to another platform/computer for import.

Import
Use the File > Import > From Data Transfer to import data exported from one platform/computer into another. When you make that selection, a browser will be opened allowing you to select the CP_Data_Transfer folder that contains your data.

You must restart the NM Collector Software Cross Platform application on your computer to see the imported data.
NOTE: This will replace all of the data in the NM Collector Software Cross Platform running on this computer. Don't worry, unless you turned off the auto backup feature you will have a backup that you can recover from. This will be the subject of another tutorial.
Android
The Android application gives you the choice of where to export your data to and from. Use the built in Android Files Manager application to transfer the CP_Data_Transfer folder to and from other platforms/computers. I like to connect my Android device directly to my Desktop computer to transfer data between my Android device and my computer.
Export
Click the "Hamburger Menu" in the upper left hand corner of the application to open up menu items. Select "Export" then click the "Collection Data Transfer" option. This will open a browser for you to specify the location to export your data to.

Note: You will also see "Collection Template" and "Collection Data CSV" options, Those are not available for import but can be used to transfer collection templates and data to the Desktop Application or other applications. I would suggest not using them but they are available if you want them.

Here I selected the test_transfer folder to export my data to.


If you open the export folder you will find a new folder named CP_Data_Transfer

Import
NOTE: This will replace all of the data in the NM Collector Software Cross Platform running on this device. Data is backed up on mobile devices but it will be difficult to access that data. This will be the subject of another tutorial.
Click the "Hamburger Menu" in the upper left hand corner of the application to open up menu items. Select "Import" then click the "Collection Data Transfer." This will open a browser for you to specify the location to import your data from. Be sure to select the CP_Data_Transfer folder.

This is what it looks like with the CP_Data_Transfer folder selected:

Click the SELECT button to start the import. When complete you will get the success message asking you to restart the program. You must restart NM Collector Sofware Cross Platform to see the new data.

iOS (iPhone, iPad)
Due to technology constraints, the iPhone has a fixed location for export/import data. That location shows up in the built in iOS Files and Folders application on an iPhone as "On My iPhone > nmCollectorCP > Exports" and on an iPad as on as "On My iPad > nmCollectorCP > Exports." For simplicity, "On My iPhone" is used throughout this tutorial.
Use the built in iOS Files and Folders application to transfer the CP_Data_Transfer folder to and from other platforms/computers. I like to use my iCloud Drive as an intermediary between my iOS devices and other platforms/computers.
You can copy files to and from your iPhone/iPad and the iCloud Drive.

NM Collector Software Cross Platform interfaces directly with the "On My iPhone > nmCollectorCP > Exports" folder. That is where you will find exported files. That is also where the software expects to see data to import.

Export
Click the "Hamburger Menu" in the upper left-hand corner of the application to open up menu items.

Select "Export" then click the "Collection Data Transfer" option.

Note: You will also see "Collection Template" and "Collection Data CSV" options. Those are not available for import but can be used to transfer collection templates and data to the Desktop Application or other applications. I would suggest not using them but they are available if you want them.
When the export is complete you will see this message (where Export Dir is "On My iPhone > nmCollectorCP > Exports"):

Import
NOTE: This will replace all of the data in the NM Collector Software Cross Platform running on this device. Data is backed up on mobile devices but it will be difficult to access that data. This will be the subject of another tutorial.
Click the "Hamburger Menu" in the upper left-hand corner of the application to open up menu items. Select "Import" then click the "Collection Data Transfer." This will import whatever data is currently located in the CP_Data_Transfer sub-folder of your Export folder.

When the import is complete, you need to restart your phone to see the data.

